Download Disk Inventory X for Mac - Kiểm tra dung lượng
- Người viết: Admin
- | Download
Ổ cứng của máy Mac lưu trữ tất cả các ứng dụng, tài liệu và dữ liệu bạn tạo trên máy tính của mình. Dung lượng ổ cứng của bạn xác định dung lượng bạn có trên máy Mac. Bạn nên thường xuyên kiểm tra dung lượng ổ cứng để đảm bảo có đủ dung lượng cho tất cả các tệp của mình. Bạn cũng có thể giải phóng dung lượng bằng cách xóa các tệp và ứng dụng không cần thiết.
Disk Inventory X for Mac - Kiểm tra dung lượng ổ cứng cho Mac
Khi bạn khởi động máy Mac, hệ điều hành sẽ tự động cấu hình các ổ đĩa của bạn để sử dụng tất cả dung lượng mà chúng có. Đây được gọi là dung lượng tối đa của mỗi ổ. Tất cả dữ liệu trên ổ đĩa đó có thể dễ dàng truy cập và có thể nhanh chóng được chuyển sang bộ nhớ ngoài. Tuy nhiên, không phải tất cả dung lượng trên mỗi ổ đều cần thiết; một số được sử dụng để dự phòng và định dạng. Ngoài ra, một số ứng dụng có thể được gỡ cài đặt khỏi hệ thống của bạn nhưng vẫn chiếm dung lượng trên ổ đĩa của bạn. Sử dụng Disk Inventory cho Mac có thể giúp bạn xác định dung lượng mà mỗi ổ đĩa của bạn đang sử dụng và dung lượng trống còn lại.
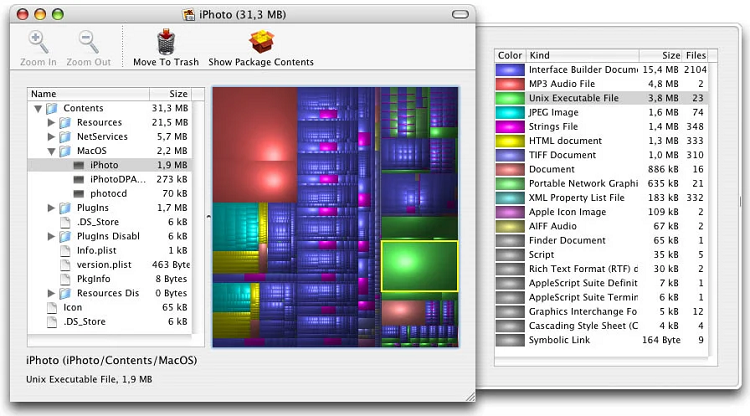
Trước khi khởi động Disk Inventory cho Mac, hãy đảm bảo rằng máy Mac của bạn được kết nối với nguồn điện đang hoạt động. Bạn cũng nên đảm bảo rằng tất cả các ứng dụng đã được đóng trên máy Mac trước khi bắt đầu quét. Mở Disk Inventory cho Mac bằng cách tìm kiếm nó trong App Store trên máy Mac của bạn hoặc bằng cách tải xuống trực tiếp từ trang web của Apple: www-apple-com / software / macosx / Library / darwin_packages / disk-inventor-osx.html. Từ màn hình chính của ứng dụng, chọn Bắt đầu quét; điều này sẽ thực hiện kiểm kê đầy đủ tất cả các ổ đĩa có sẵn trên máy Mac của bạn. Sau khi quét, một báo cáo sẽ cho bạn biết dung lượng mà mỗi đĩa của bạn đang sử dụng, cũng như những đĩa nào trống và có thể xóa được.
Bạn có thể kiểm tra ổ đĩa nào được sử dụng nhiều nhất bằng cách xem cột 'Đã sử dụng' trong báo cáo. Mũi tên màu đỏ bên cạnh tên đĩa có nghĩa là đĩa đó đã được sử dụng nhiều nhất; đĩa này có thể đầy hoặc quá khổ và cần được xóa hoặc định dạng lại. Một mũi tên màu xanh lá cây bên cạnh tên của đĩa có nghĩa là đĩa đó đã trống; nó có thể bị xóa để nhường chỗ cho các tệp mới. Bạn cũng có thể xóa các đĩa hiếm khi được sử dụng mà không ảnh hưởng đến hiệu suất.
Disk Inventory cho Mac cũng hiển thị dung lượng mà mỗi ứng dụng sử dụng trên mỗi ổ đĩa. Để xem ứng dụng nào sử dụng nhiều dung lượng nhất, hãy chọn Ứng dụng trong cửa sổ chính, sau đó chọn Hiển thị Tất cả Ứng dụng & Thư mục trong tùy chọn menu Ứng dụng & Thư mục. Tiếp theo, chọn một ứng dụng từ danh sách và nhấp vào Chỉnh sửa trong bảng thông tin của ứng dụng để hiển thị danh sách thư mục của ứng dụng đó. Chọn một thư mục và chọn Chỉnh sửa> Chọn Tất cả hoặc sử dụng tùy chọn Chọn Tất cả trong menu Chỉnh sửa để chọn nhiều mục trong thư mục đó. Khi bạn đã chọn tất cả các mục trong một thư mục, hãy nhấp vào Xóa trong bảng thông tin của mục đó để làm trống nội dung của thư mục đó vào một ổ đĩa khác hoặc dịch vụ lưu trữ đám mây.
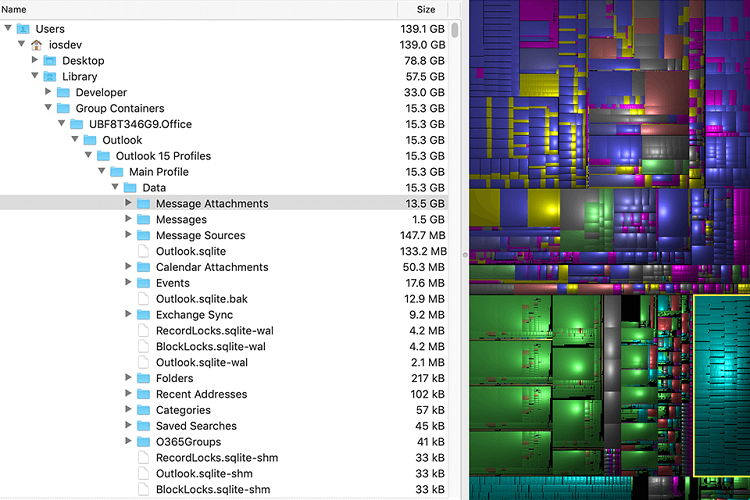
Khi xóa các tệp không cần thiết khỏi hệ thống của bạn, điều quan trọng là phải biết các tệp đó nằm ở đâu trên ổ cứng của bạn - hay còn gọi là bảng phân bổ tệp (FAT). Nếu bạn không biết cách tìm nó, hãy tham khảo bài viết này để được trợ giúp- https://supportxenosotrosmuchesngo.com/knowledgebasearticles/71718. Sau khi được định vị, hãy xóa mọi tệp .EXE hoặc .MSC lớn khỏi bảng này để mỗi đĩa có thể trở nên khả dụng để lưu trữ dữ liệu mới. Ngoài ra, nếu một ứng dụng không hoạt động bình thường sau khi gỡ cài đặt - hãy chuyển ứng dụng đó sang thiết bị lưu trữ phụ như ổ cứng ngoài hoặc dịch vụ lưu trữ đám mây như Dropbox hoặc iCloud Drive. Về cơ bản, mọi tệp không cần thiết trong ứng dụng nên được chuyển sang bộ nhớ thứ cấp để hiệu suất ứng dụng vẫn ổn định trong khi các tệp không cần thiết bị xóa khỏi tài nguyên hệ thống.
Thói quen kiểm kê tốt làm tăng hiệu suất hệ thống và giúp giữ cho dữ liệu của bạn an toàn và bảo mật. Bạn có thể kiểm tra ổ đĩa nào sử dụng nhiều dung lượng nhất bằng cách chọn Start Scan trong Disk Inventory dành cho Mac hoặc xem các báo cáo được tạo bằng Disk Inventory cho môi trường Windows hoặc UNIX (bao gồm cả Linux). Ngoài ra, giải phóng không gian lưu trữ bằng cách xóa các tệp và ứng dụng không cần thiết giúp tăng.
Các tính năng chính của Disk Inventory X for Mac
- Kiểm tra dung lượng ổ cứng trên Mac
- Kiểm tra dung lượng từng tập tin đơn lẻ
- Hiển thị kết quả dưới dạng đồ thị
- Giao diện trực quan, dễ sử dụng
Tính năng nổi bật Disk Inventory X for Mac
- Kiểm tra dung lượng ổ cứng cho Mac
- Kiểm tra dung lượng tệp tin trên Mac
- Hiển thị dung lượng ổ đĩa máy Mac


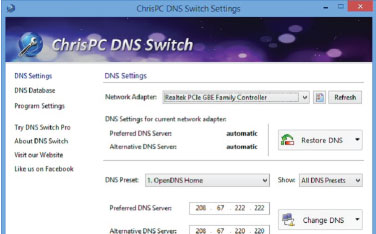

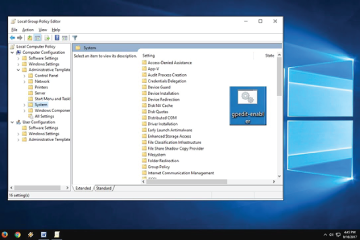
Bình luận của bạn