Download AutoScreenShot - Chụp màn hình tự động
- Người viết: Admin
- | Download
Bật hoặc tắt "Bắt đầu chụp tự động khi khởi động chương trình" để tự động chụp ảnh màn hình AutoScreenshot. Chương trình sẽ bắt đầu lưu ảnh chụp màn hình sau mỗi vài phút, tùy thuộc vào khoảng thời gian đã chọn. Chụp màn hình tự động hoạt động bằng cách tạo các chương trình chụp màn hình và chúng có thể được thiết lập để chạy thường xuyên hoặc không thường xuyên; Chụp ảnh màn hình mỗi phút, giờ hoặc vào một thời điểm cụ thể trong ngày. Được gọi là Chụp màn hình tự động, phần mềm có thể tự động chụp ảnh màn hình theo các khoảng thời gian cụ thể, điều này thực sự làm cho quá trình trở nên độc đáo khi chỉ cần thiết lập một lần.
AutoScreenShot - Chụp màn hình tự động là công cụ dành cho bạn
Nếu bạn đang tìm kiếm một giải pháp linh hoạt hơn phù hợp với người dùng nâng cao, Chụp màn hình tự động là công cụ dành cho bạn, cung cấp đủ chức năng để đảm bảo việc sử dụng nó so với tiện ích chụp màn hình tích hợp sẵn của Windows. Chụp màn hình tự động cho phép bạn chụp ảnh màn hình của toàn bộ màn hình và xem ảnh chụp màn hình đã chụp trong trình chỉnh sửa hình ảnh mặc định và cũng bao gồm tùy chọn chụp ảnh màn hình một lần. Công cụ Snipping Tool cho phép người dùng chụp toàn bộ màn hình hoặc một vùng đã chọn của hình chữ nhật. Greenshot cho phép bạn nhanh chóng chụp ảnh màn hình của một khu vực, cửa sổ hoặc toàn bộ màn hình đã chọn.
Screenshot Captor chụp ảnh ở chế độ toàn màn hình, trong một vùng đã chọn, trong cửa sổ có thể cuộn, trong cửa sổ có kích thước cố định, v.v. biểu tượng thư mục ảnh chụp màn hình. Theo mặc định, tất cả ảnh chụp màn hình được lưu trong một thư mục được tạo trong thư mục Tệp Tạm thời của Windows như hình dưới đây trong màn hình cài đặt của phần mềm chụp ảnh màn hình tự động.
Một điều cần lưu ý nữa là phần mềm chụp ảnh màn hình tự động này là một tiện ích tương thích với nhiều màn hình, vì vậy nếu bạn có 2 hoặc nhiều màn hình được kết nối với máy tính Windows của mình ở chế độ nâng cao, phần mềm này sẽ hiển thị màn hình nội dung. của tất cả các màn hình được kết nối ở chế độ mở rộng. Trong giao diện công cụ, sử dụng phần Screenshot Interval để thiết lập khoảng thời gian, định dạng screencast, chế độ screencast (màn hình nền hoặc cửa sổ đang hoạt động),… Tất cả các tùy chọn này đều xuất hiện trong phần Snipping của Automatic Snipping Tool. Chọn các hộp kiểm "Start Capture" và "Stop Capture" nếu bạn muốn chương trình miễn phí tự động bắt đầu chụp ảnh màn hình thay vì bắt đầu quy trình theo cách thủ công.
Ngoài ra còn có một tính năng chụp tự động mà bạn có thể sử dụng để chụp ảnh màn hình của toàn bộ màn hình máy tính để bàn hoặc khu vực người dùng. Ảnh chụp màn hình là một cách tuyệt vời để chụp ảnh màn hình và lưu trữ để sử dụng sau này. Bây giờ bạn có thể kéo và chọn phần màn hình bạn muốn chụp và mở công cụ Vẽ, nhấn Ctrl + V hoặc nhấp vào Dán ở góc trên cùng bên trái của công cụ Vẽ và lưu nó. 4) Nhấn phím Windows + PrtSc


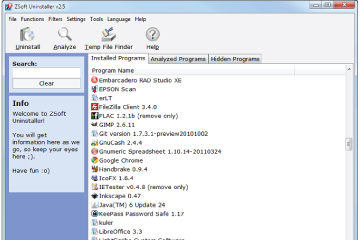

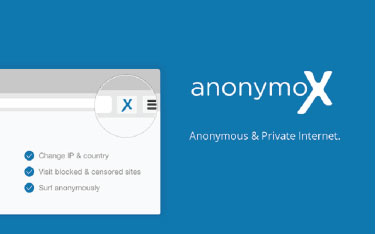
Bình luận của bạn