Hướng dẫn tải và cài đặt Camtasia 9 Full Crack
- Người viết: Admin
- | Download
Camtasia 9 - đây là một phần mềm chụp màn hình nhiều người sử dụng, giúp hỗ trợ tạo và chỉnh sửa video, có thể chia sẻ với bạn bè và trang xã hội nhanh chóng. Camtasia 9 cung cấp một môi trường làm việc linh hoạt. Giảm sự quen thuộc ứng dụng và tiết kiệm thời gian chỉnh sửa.
Link Google Drive:
Link Trực Tiếp:
LƯU Ý: Bạn tạm thời tắt kết nối internet và Windows Defender trước khi cài đặt. Hãy xem hướng dẫn tại đây!
Trong quá trình cài đặt nếu gặp khó khăn, bạn hãy xem cách khắc phục lỗi TẠI ĐÂY NHÉ!
Yêu cầu cấu hình Camtasia 9
- Hệ Điều Hành: Microsoft Windows 7 sp1, Windows 8.1 và Windows 10 (bản 64 bit)
- CPU: Tốc độ CPU 2.0 GHz
- RAM: 4GB
- Ổ đĩa cứng: 2 GB
- Màn hình: Độ phần giải 1024 x 786
Chia ra 2 phiên bản camtasia. 1 là Camtasia kích hoạt tự động và 1 là camtasia kích hoạt thủ công. Khuyến khích bạn sử dụng camtasia 9 tự động
Cách Tải Camtasia 9 Tự Động Kích Hoạt
Dành riêng cho bạn nào không có nhiều kĩ thuật công nghệ nhé!
Bước 1: Bạn tải file phía trên
Bước 2: Bạn tiến hành giải nén file bằng winRAR
Bước 3: Bạn vào thư mục giải nén, chạy file
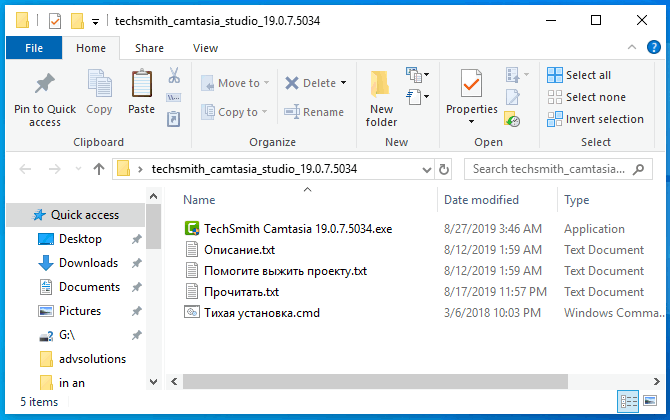
Bước 4: Bạn chọn “Continue installation” và nhấn Next

Bước 5: Bạn nhấn Next
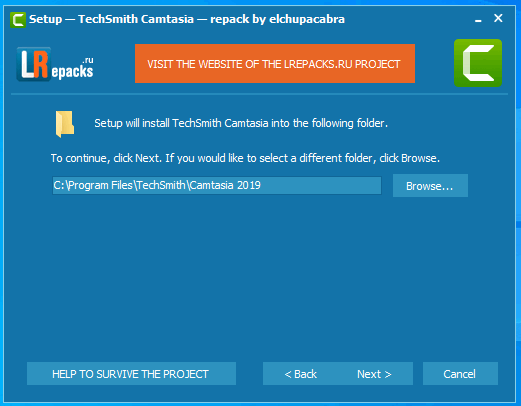
Bước 6: Bạn chọn” Create Desktop icon” cài đặt xong sẽ hiện icon ra ngoài màn hình và bỏ ô “Visit the lrepacks.ru website” và ô “Install Russifer”
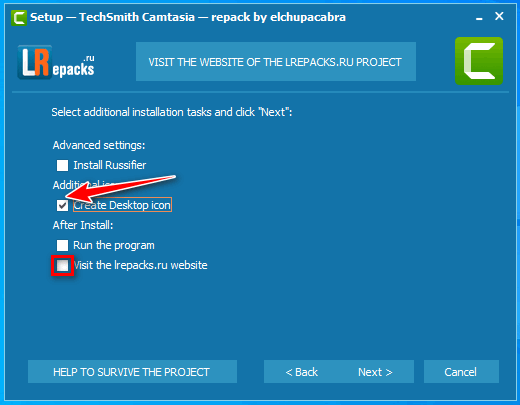
Bạn nhấn Next và Install chờ cài đặt.
Link Download Camtasia 9 Full
- Hãng Sản Xuất: TechSmith Corp
- Kích thước: 271 MB
- Cập nhật: 08/08/2019
- Phiên bản: v9.1 (2019)
- Loại giấy phép: Free
Hướng dẫn cách cài đặt Camtasia 9
Bước 1: Tải File Cài đặt
Bạn tải file và giải nén bằng Winrar. Thư mục vừa giải nén, chạy file setup.exe. Chọn "accept the License Terms“ và nhấn Install.
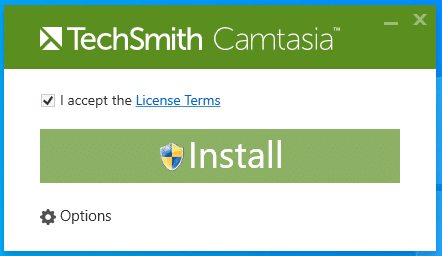
Bước 2: Chờ đợi phần mềm cài đặt
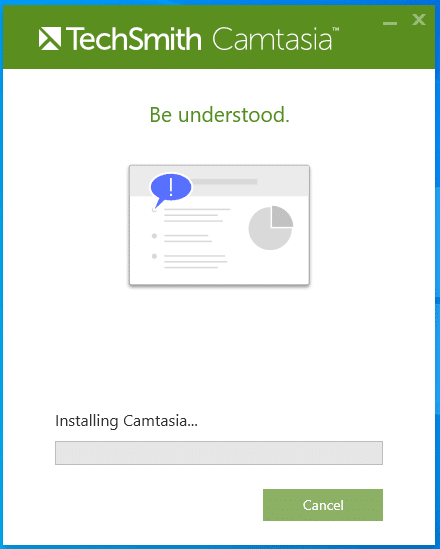
Bước 3: Nhấn Finish khi bạn cài đặt xong
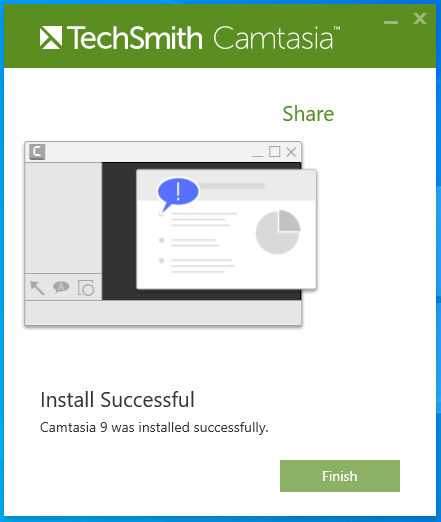
Bước 4: Nhấn Cacel, tắt phần mềm
Bạn đợi vài phút Camtasia sẽ hiện lên, thông báo yêu cầu kích hoạt. Nhấn dấu X tắt bảng thông báo.
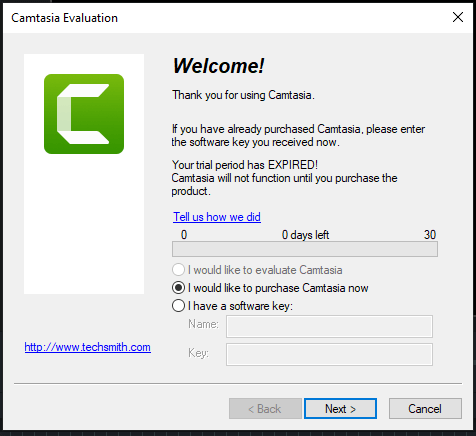
Bước 4: Chạy file CS Patch
Bạn vào thư mục ban đầu giải nén, vào tiếp Patch > Nhấn file CS Patch.exe
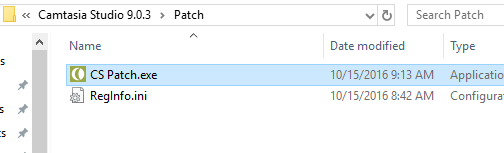
Bước 5: Chạy phần mềm
Bạn nhấn Active Now
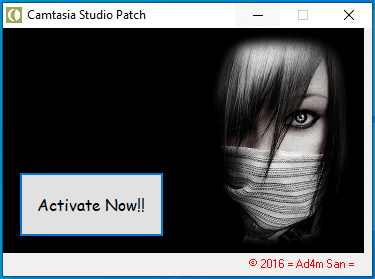
Bước 6: Nhấn Yes 7 lần .
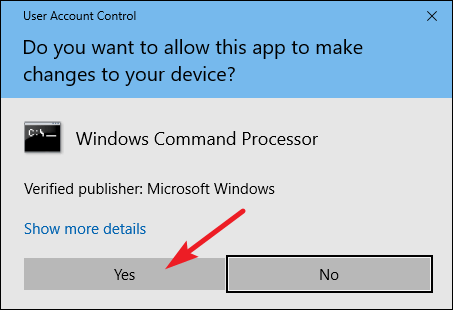
Bước 8: Kích hoạt thành công
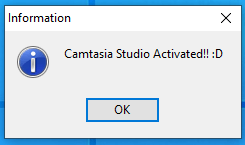
Như thế là bạn đã hoàn thành. Bạn cần cần phải chặn kết nối internet nếu không sẽ bị hủy kích hoạt .
Bước 9: Mở phần mềm chặn internet
Bạn nhấn Start, sau đó gõ dòng chữ “allow an app” và nhấn Enter
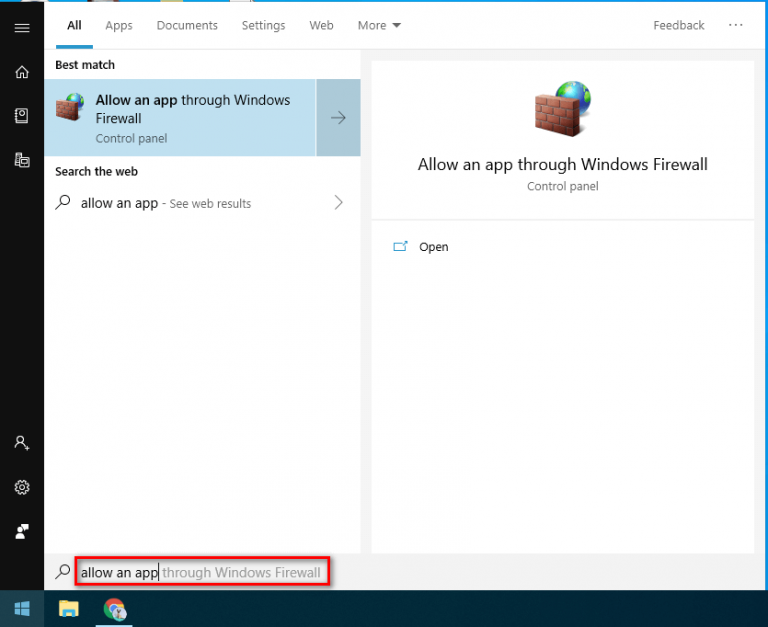
Bước 10: Nhấn “Change settings”
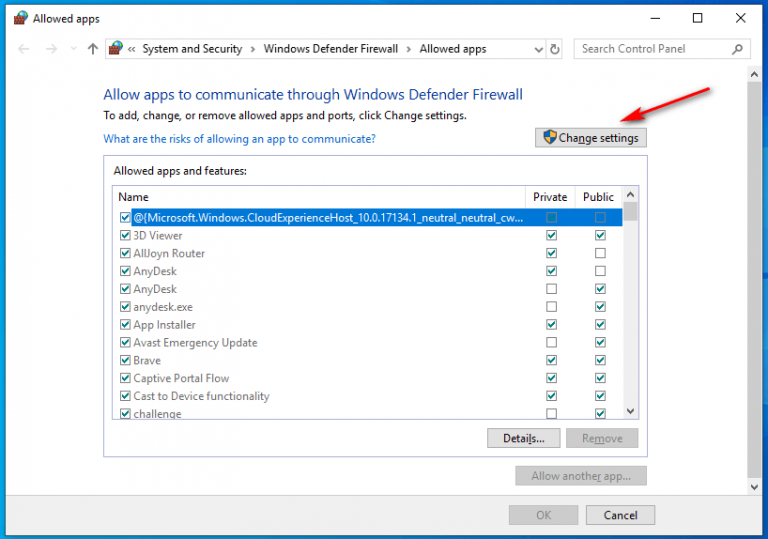
Bước 11: Tìm TechSmith Camtasia 9
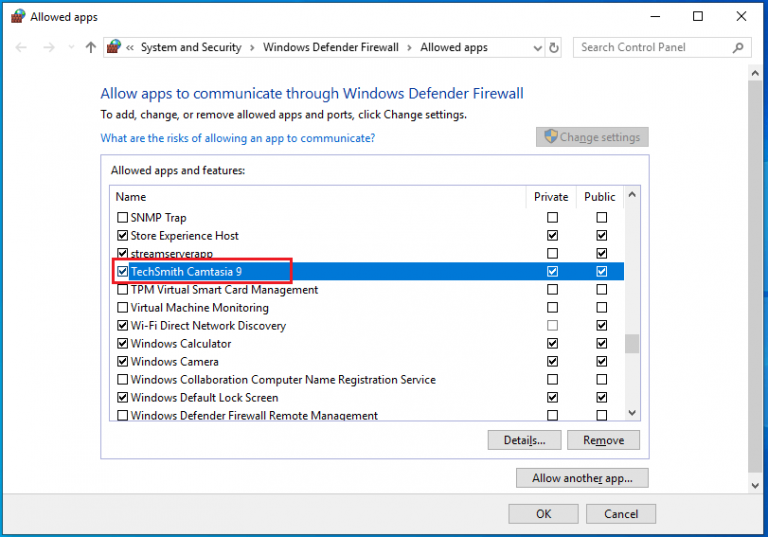
Bước 12: Chặn internet Camtasia 9
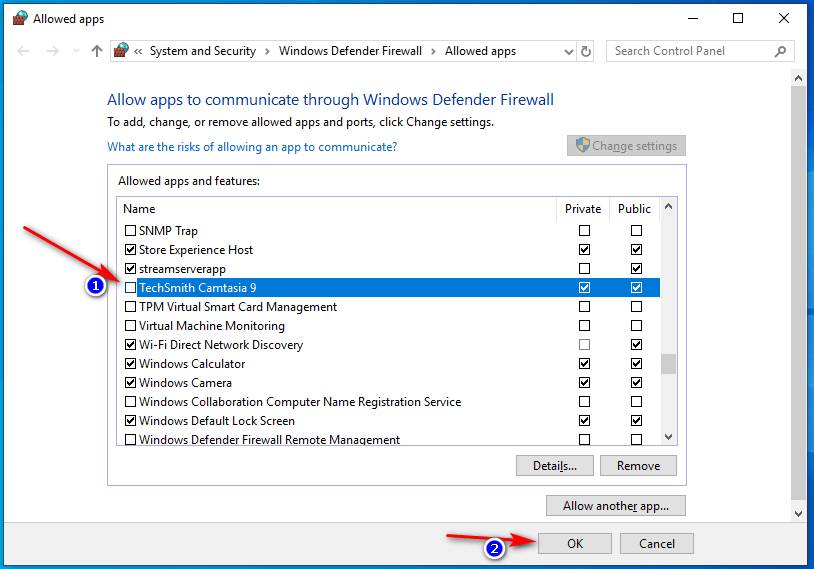
Bạn hãy bỏ tick ô “TechSmith Camtasia 9” rồi nhấn OK nhé!


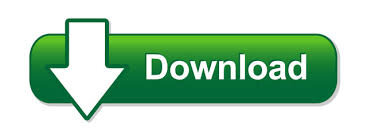
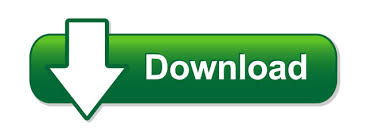

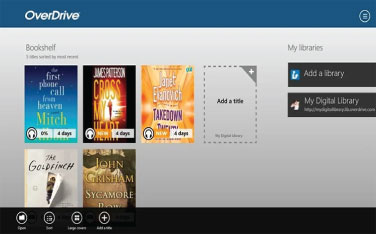
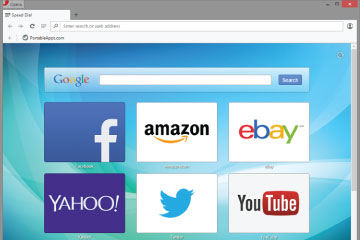
Bình luận của bạn