Phần mềm Adobe Premiere Full crack - Tất cả các phiên bản
- Người viết: Admin
- | Download
Tìm hiểu Adobe Premiere là gì?
Adobe Premiere là một ứng dụng giúp chỉnh sửa video được phát triển và phát hành bởi Adobe Systems, với các chức năng chính bao gồm: dựng phim, cắt ghép, biên tập, tinh chỉnh, thêm hiệu ứng đơn giản cho clip. Bên cạnh đó, phần mềm này còn hỗ trợ nhiều định dạng video, cho phép người sử dụng có thể chia sẻ trên nhiều nền tảng, phương tiện truyền thông. Bạn có thể khám phá thêm nhiều thông tin bổ ích về phần mềm ngay tại bài viết này nhé!
Bên dưới dây mình sẽ giới thiệu cho các bạn những phần mềm Adobe Premiere full crack mới nhất để cho các bạn có thể tùy ý lựa chọn:
Link Hướng dẫn tải và cài đặt Adobe Premiere Pro CC 2020 Full crack
Link Hướng dẫn tải và cài đặt Adobe Premiere Pro CC 2019 Full crack
Link Hướng dẫn tải và cài đặt Adobe Premiere Pro CC 2018 Full crack
Link Hướng dẫn tải và cài đặt Adobe Premiere Pro CC 2017 Full crack
Link Hướng dẫn tải và cài đặt Adobe Premiere CS6 Full crack
Làm quen với giao diện phần mềm Adobe Premiere
Adobe Premiere là phần mềm được thiết kế với giao diện đơn giản, thân thiện với người sử dụng với cách bố trí các thanh công cụ gọn gàng và thông minh. Chính vì lẽ đó mà hiệu suất làm việc được cải thiện, tiết kiệm được thời gian với hệ thống công cụ hỗ trợ tối ưu.
Giao diện làm việc của Premiere được thiết kế với 6 phần chính như:
- Menu bar:
- Program bar: hiển thị sản phẩm sau quá trình dựng, cho phép xem lại video trực tiếp, hình ảnh, âm thanh, effect đã thao tác trong quá trình dựng.
- Soure pan: xem lại các file nguồn.
- Project and media: Cửa sổ dự án – Đây là nơi chứa tất cả các file nguồn đã import, các title tạo trong khi dựng, các hiệu ứng, kỹ xảo của chương trình
- Timeline: Đây là một cửa sổ xuất hiện tiến độ làm việc của sequence, bao gồm các đường hình (Video tracks) và các đường tiếng (Audio tracks).
- Toolbar: Bao gồm những công cụ hỗ trợ như: cắt ghép, di chuyển, chèn chữ,...
Những thao tác chính khi làm việc với Premiere
Tạo Project
Để có thể bắt đầu chỉnh sửa hay biên tập video trong Premiere, bạn cần tạo ra projects mới để có thể quản lí những file gốc, clip sau khi hoàn thành, giúp chỉnh sửa nhanh chóng và dễ dàng khi cần thiết.
Các bước thực hiện
Bước 1: Bạn khởi động phần mềm, chọn new project, sau đó cửa sổ như phía dưới sẽ ngay lập tức hiện ra.
Bước 2: Bạn điền các yếu tố cần thiết trong bảng:
- Name: Bạn đặt tên cho project
- Location: Bạn chọn thư mục chứa project
Bước 3: Bạn nhấn Ok hoặc Enter là hoàn thành.
Tạo Project khi AP đang mở
Khi đang thực hiện cắt ghép hoặc biên tập video mà muốn tạo một project mới, bạn có thể làm theo những cách sau:
Cách 1 : Trên thanh Menu, bạn chọn : File >New > Project.
Cách 2 : Bạn sử dụng phím tắt CTRL + ALT + N (máy win) hoặc COMMAND + ALT + N (máy mac)
Tạo sequence
Sequence trong Premiere là nơi diễn ra mọi thao tác chỉnh sửa và biên tập video.
Khi bắt đầu một project mới, bạn đều phải cần tạo một sequence mới ngay sau khi bắt đầu, hay có thể thêm vào trong quá trình chỉnh sửa video, tuỳ thuộc vào nhu cầu của bạn khi làm việc với phần mềm.
Cách tạo sequence:
Bước 1: Trên thanh công cụ Menu, bạn chọn File > New > Sequence.
Hoặc trong Project Panel > Nhấn chuột vào biểu tượng New Item > Sequence
Bước 2: Bạn chọn một Sequence Preset được thiết lập trước :
Trong thẻ Sequence Presets, bạn lựa chọn một Sequence preset được thiết lập trước trong danh sách Available Presets.
Bước 3: Bạn đặt tên cho Sequence :
Ở mục Sequence Name, bạn đặt tên cho Sequence rồi chọn OK.
Import file
Sau khi đã tạo xong project rồi thì bạn cần đưa toàn bộ nguyên liệu cần biên tập vào trong phần mềm hay còn được gọi là import file. Bạn có thể lựa chọn 1 trong 3 cách ở dưới đây:
Cách 1 : Menu > File > Import > Chọn các video > OK
Cách 2 : Bạn kéo footage nguyên liệu từ bên ngoài thả vào Project Panel.
Cách 3 :Bạn dùng phím tắt: CTRL + I (máy win)
COMMAND + I (máy mac)
Cắt ghép video
Để có thể thực hiện thao tác cắt video trong Premiere, bạn phải cần chú ý 1 vài công cụ sau:
- Move Tool (V): cho phép kéo dài và rút ngắn lại video khi đưa chuột đến đầu phần audio hoặc video cần cắt.
- Razor Tool (C) Dùng để cắt video hoặc audio theo ý muốn trên timeline.
Tuỳ vào mục đích của mình thì bạn chỉ cần lựa chọn 1 trong 2 công cụ thể và thực hiện thao tác với video trên timeline là hoàn thành
Để ghép các video trong Premiere, bạn cần phải sử dụng đến các hiệu ứng chuyển cảnh - video transition, để tạo sự chuyển tiếp mượt mà giữa các phân cảnh.
Chỉnh âm thanh
Khi làm việc với các file âm thanh trong phần mềm Premiere, ngoài 2 công cụ là: Move Tool và Razor Tool thì bạn cần nắm thêm một vài công cụ như sau:
- Tắt tiếng 1 thanh audio : Bạn ấn icon M ở đầu thanh audio trên timeline.
- Chỉ cho 1 kênh âm thanh phát tiếng : Bạn bấm chọn icon S ở đầu thanh âm trong timeline.
Để có thể tuỳ chỉnh âm thanh tạo sự liên kết với video, ngoài các công cụ trên thì bạn cần thêm 1 vài hiệu ứng khác để tạo sự chuyển động mượt mà giữa các file. Thao tác cần nhớ như sau:
Bước 1: Bạn chọn clip chứa đoạn âm thanh cần tinh chỉnh.
Bước 2: Bạn mở Effect => Audio transitions => Chọn lựa hiệu ứng phù hợp
Bước 3: Bạn kéo thả hiệu ứng vào vị trí âm thanh đang cần chỉnh.
Bước 4: Bạn điều chỉnh độ ngắn dài của transitions trực tiếp trên timeline hoặc effect controls.
Bên cạnh đó, bạn có thể tham khảo cách chèn nhạc cho video để thêm phần hấp dẫn nhé!
Tạo chuyển động
Để tạo chuyển động trong Premiere thì chúng ta cần phải làm việc với “keyframe”. Keyframe là vị trí trên một đường thời gian đánh dấu sự bắt đầu hoặc kết thúc của quá trình chuyển đổi, tạo hiệu ứng di chuyển của một đối tượng đi từ điểm A đến điểm B trong dòng thời gian.
Hơn thế nữa, bạn còn phải làm việc với Video Effects áp dụng hiệu ứng chuyển động có sẵn trong phần mềm cho video, tuỳ vào từng yêu cầu. Trong hầu hết các trường hợp thì chúng ta sẽ chỉ sử dụng Motion và Opacity trong Video effect.


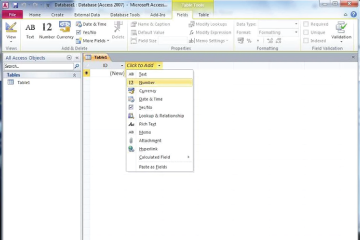
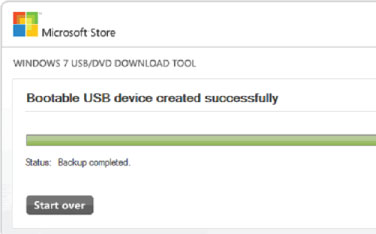
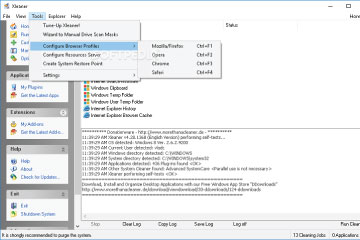
Bình luận của bạn