
Audacity 3.0.5 - Ghi âm và xử lý âm thanh Miễn phí
- Người viết: Admin
- | Download
Audacity 3.0.5 là phần mềm ghi âm giọng nói hoặc âm nhạc, chỉnh sửa bài nhạc, âm thanh pha trộn và cũng để làm sạch các vấn đề ghi âm như tiếng ồn xung quanh.
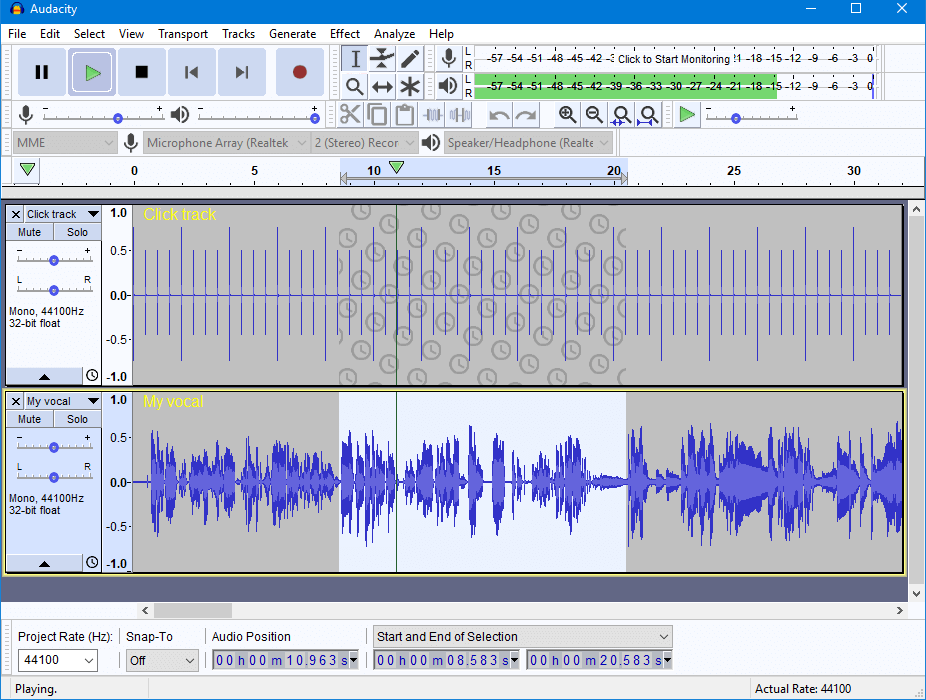
Download Audacity mặc định theme màu sáng chạy trên Windows 10
Audacity - Download phần mềm chỉnh sửa âm thanh chất lượng cao
Nếu bạn đã từng sử dụng một micro để ghi lại giọng nói của bạn bằng cách sử dụng máy tính, bạn đã có thể ghi luôn những tạp âm cùng với file âm thanh của bạn. May mắn thay, có một cách để khắc phục vấn đề này và nó sẽ không làm bạn tốn một xu với Audacity.
Tải Audacity mới nhất bao gồm những cải tiến về hiệu ứng, giao diện, cập nhật Nyquist và libflac. Một số lỗi cũng đã được khắc phục giúp phần mềm vận hành trơn tru hơn.
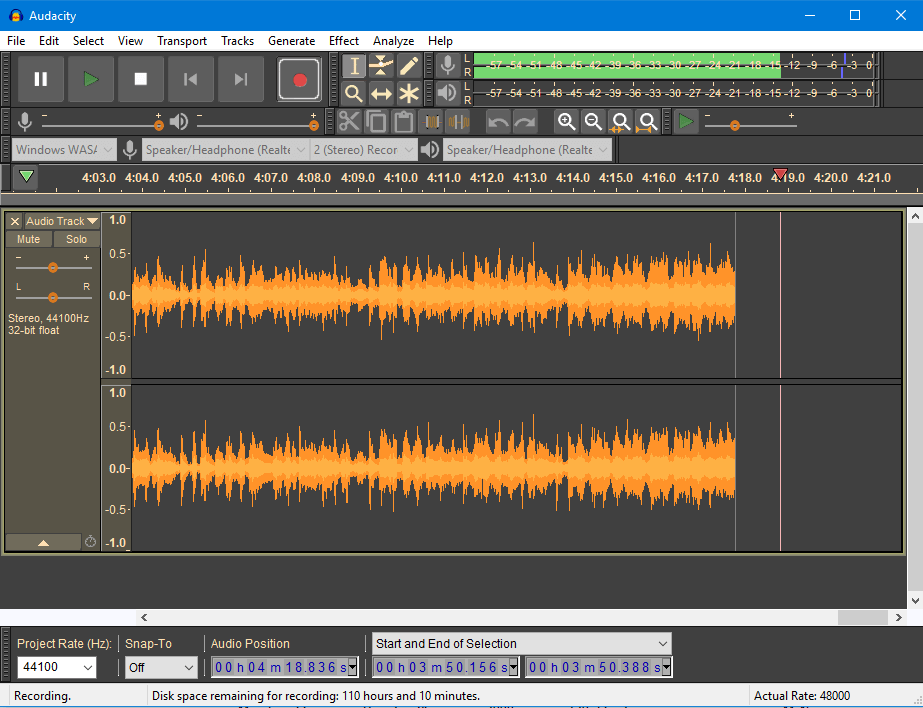
Audacity theme màu tối chạy trên Windows 10
Link tải phần mềm Audacity
Phần mềm ghi âm và chỉnh sửa âm thanh Audacity
Thu âm trực tiếp
> Phần mềm này có thể thu âm trực tiếp bằng một micro hoặc một bộ kết hợp, hoặc số hóa bản ghi âm từ các băng cassette hoặc đĩa minidisc. Đồng thời, đối với một vài card âm thanh, Audacity có thể thu âm lại tệp audio phát trực tiếp.
> Thanh Device Toolbar kiểm soát nhiều thiết bị đầu ra và đầu vào.
> Level meters điều chỉnh âm lượng trước, trong và sau quá trình thu âm.
> Thu âm qua micro, thiết bị đầu vào, thiết bị USB/Firewire và một vài thiết bị khác.
> Thu âm trên máy tính chạy Windows Vista và các hệ điều hành cao hơn bằng cách chọn host Windows WASAPI trong thanh Device Toolbar sau đó chọn thiết bị đầu vào là loopback.
> Hỗ trợ tính năng Timer Record và Sound Activated Recording.
> Ghép nhiều ca khúc để tạo thành các bản thu đặc biệt.
> Chọn host Windows WDM-KS và Audio to Buffer trong Recording Preferences để thu âm với độ trễ rất thấp đối với các thiết bị được Windows hỗ trợ.
> Thu âm với tốc độ lên đến 192.000 Hz (chỉ áp dụng khi lựa chọn ổ cứng và host phù hợp). Tốc độ 384.000 Hz chỉ tương thích với các thiết bị có độ phân giải cao (lưu ý rằng host Windows DirectSound chỉ giới hạn 200.000 Hz)
> Thu âm với độ sâu 24 bit trên Windows.
> Thu âm nhiều kênh cùng lúc.
Xuất và nhập tệp
> Phần mềm này cho phép nhập tệp âm thanh, chỉnh sửa và kết hợp với các bản thu âm khác hoặc các bản mới. Đồng thời, bạn có thể xuất các bản thu dưới nhiều định dạng tệp.
> Xuất và nhập các tệp định dạng WAV, AIFF, AU, FLAC và Ogg Vorbis
> Nhập tệp WAV hoặc AIFF theo yêu cầu nhanh chóng.
> Nhập và xuất tất cả định dạng tệp được libsndfile hỗ trợ ví dụ như GSM 6.10, 32-bit và 64-bit float WAV và U/A-Law.
> Nhập tệp audio MPEG.
> Nhập tệp audio thô bằng cách sử dụng lệnh Import Raw.
> Tạo tệp WAV hoặc AIFF có thể in ra đĩa.
> Xuất tệp MP3.
> Nhập và xuất các tệp định dạng AC3, M4A/M4R (AAC) và WMA.
Kiểm soát chất lượng âm thanh
> Hỗ trợ âm thanh 16 bit, 24 bit, 32 bit.
> Chuyển đổi rate và định dạng bằng biến đổi và hòa âm chất lượng cao.
> Tự động chuyển đổi cùng lúc hàng loạt các bài hát có rate hoặc định dạng khác nhau.

Chỉnh sửa tệp
> Các công cụ chỉnh sửa đơn giản: cắt, sao chép, dán và xóa.
> Hỗ trợ khả năng quay lại các thao tác trước đó.
> Chỉnh sửa và phối hợp nhiều bài hát với nhau.
> Cho phép chạy nhiều clip trong một bài hát.
> Hỗ trợ tính năng dán nhãn cho các bài hát được Sync-Lock có chọn lọc để đồng bộ bài hát và nhãn.
> Hỗ trợ thanh công cụ Envelope để giảm hoặc tăng dần âm lượng.
> Tự động khôi phục sau khi chương trình ngừng hoạt động một cách bất thường.
Khả năng truy cập
> Các bài hát và bộ sưu tập có thể được tùy chỉnh bằng bàn phím.
> Hỗ trợ nhiều tổ hợp phím tắt.
Hiệu ứng
> Thay đổi nốt cao mà không làm ảnh hưởng đến nhịp độ bài hát (hoặc ngược lại).
> Loại bỏ các tiếng ồn lạ trong bài hát.
> Thay đổi tần số với các hiệu ứng: Equalization, Bass và Treble, High/Low Pass và Notch Filter.
> Điều chỉnh âm lượng với hiệu ứng: Compressor, Amplify, Normalize, Fade In/Fade Out và Adjustable Fade.
> Tách giọng từ các bài hát stereo phù hợp.
Các hiệu ứng khác:
> Echo
> Paulstretch (extreme stretch)
> Phaser
> Reverb
> Reverse
> Truncate Silence
> Wahwah
> Chạy chuỗi hiệu ứng trong nhiều bài hát sử dụng chế độ Batch Processing.
Plug-in
> Hỗ trợ các plug-in hiệu ứng LADSPA, Nyquist, VST và Audio Unit.
> Hiệu ứng viết bằng ngôn ngữ lập trình Nyquist có thể được chỉnh sửa dễ dàng trong phần mềm soạn thảo hoặc người dùng có thể viết plug-in của riêng mình.
Trình phân tích
> Các chế độ xem Spectrogram để hiển thị tần số.
> Lệnh Plot Spectrum để phân tích tần số một cách chi tiết.
> Tính năng Sample Data Export để xuất tệp có chứa giá trị biên độ cho mỗi mẫu được chọn.
> Hỗ trợ bổ sung plug-in phân tích VAMP.
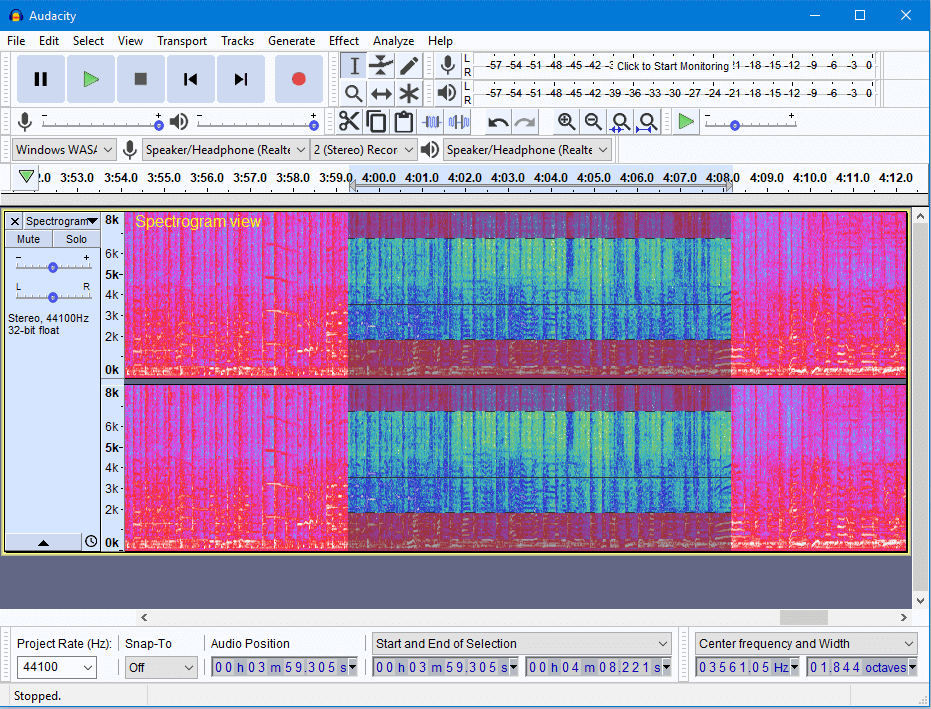
Audacity trong chế độ xem Spectrogram (với lựa chọn quang phổ) trên Windows 10
Quá trình cài đặt Audacity khá nhanh chóng và không có bất kỳ vấn đề nào cần lưu ý. Giao diện của Audacity đơn giản và dễ hiểu. Nó bao gồm một thanh menu, một số nút bấm và một cửa sổ để xem file nhạc dạng sóng.
Ban đầu bạn có thể mất một chút thời gian để làm quen với Audacity, đặc biệt là khi bạn chưa bao giờ làm việc với một phần mềm tương tự trước đây. Tuy nhiên, sau khi quen rồi thì mọi thứ sẽ trở nên rất dễ dàng.
Audacity có thể ghi lại nhiều kênh cùng một lúc với tốc độ lấy mẫu cao từ các thiết bị micro, USB hay Firewire. Hoạt động chỉnh sửa âm thanh đơn giản có thể được thực hiện thông qua các tính năng cắt, sao chép, dán và xóa, trong khi mix có thể được tạo từ nhiều clip.
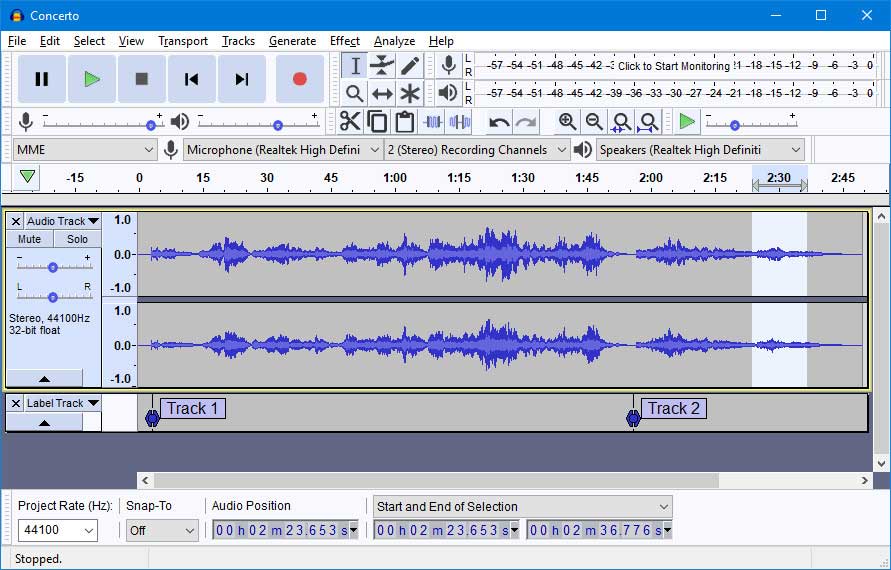
Cập nhật Audacity mới nhất
Audacity 3.0.4
> Sửa lỗi điểm envelope bị nhân bản nhiều lần khi dùng Filter Curve EQ hoặc Graphic EQ.
> Bộ lọc Curve EQ bị treo nếu điểm envelope nằm ngoài vùng chọn.
> Sửa lỗi liên quan đến một số hiệu ứng xóa Envelope Control Point hoặc không di chuyển chúng khi timeline thay đổi.
Hướng dẫn sử dụng Audacity chỉnh sửa Audio miễn phí
Để sử dụng Audacity, trước tiên bạn phải download Audacity và cài đặt nó vào máy tính của bạn. Sau đó tải ghi âm của bạn bằng cách chọn File từ menu chính, rồi chọn Import-> Audio...
Chọn ghi âm của bạn bằng cách nhấp double-click vào nó, hoặc bằng cách chọn nó rồi nhấn vào nút Open. Một khi bạn đã import ghi âm của bạn, bạn sẽ thấy một track trong menu chính, trông giống như sau:
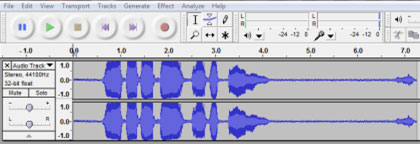
Những dòng trên track là dạng sóng và nó rất quan trọng khi làm sạch một ca khúc. Hãy tìm một phần của các ca khúc đó là bằng phẳng, càng phẳng càng tốt. Đây sẽ là một phần của bản nhạc mà không có âm thanh khác với tiếng ồn xung quanh. Chọn một phần của bài hát của bạn bằng cách click chuột và kéo nó theo chiều dài đầy đủ của phần phẳng như hình.
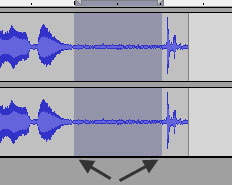
Những gì bạn đang làm ở đây là chọn một mẫu ghi âm của bạn cho Audacity theo mẫu này và nó sẽ biết những gì bạn đang muốn cố gắng thực hiện. Tiếp theo, chọn Effect, sau đó Noise Removal từ menu chính.
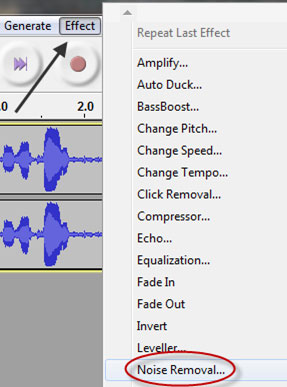
Bạn sẽ nhận được popup này:
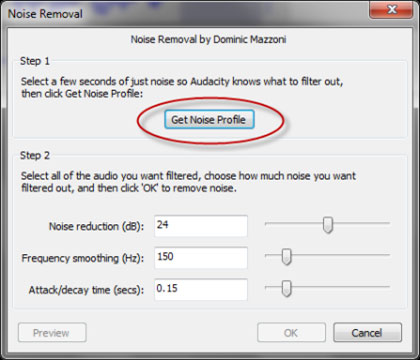
Nhấp vào nút Get Noise Profile. Cửa sổ popup sẽ biến mất, đưa bạn trở lại màn hình Audacity. Thời điểm này, chọn toàn bộ âm thanh ghi âm bằng cách nhấn Ctrl-A trên bàn phím của bạn:
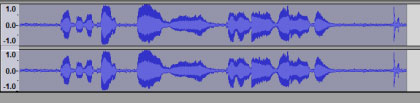
Tiếp theo, chọn Effect sau đó Noise Removal từ menu chính một lần nữa, để một lần nữa hiển thị popup này:
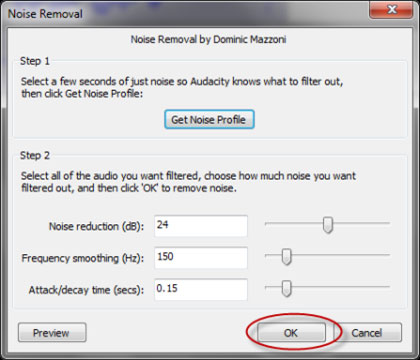
Tới đây thường tốt nhất bạn cứ để chọn mặc định, và chỉ cần nhấp vào nút OK. Sau đó, khi nó kết thúc, bạn sẽ thấy rằng Audacity đã làm phẳng các phần mờ của dạng sóng của bạn:
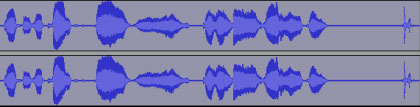
Để nghe âm thanh ghi âm của bạn như thế nào sau khi làm sạch tạp âm, bạn nhấn vào nút Play để xem kết quả thế nào nhé:
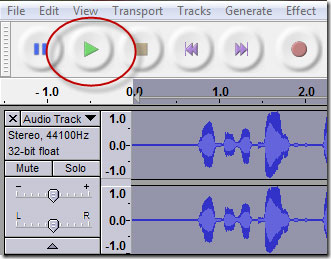
Loại bỏ tiếng ồn xung quanh chỉ là một trong nhiều tính năng bạn có thể làm với Audacity, để thực hiện các tính năng khác, bạn chỉ cần khám phá một số tùy chọn trên thanh menu chính mà bạn thấy.


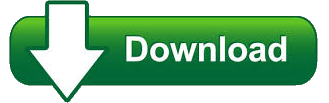
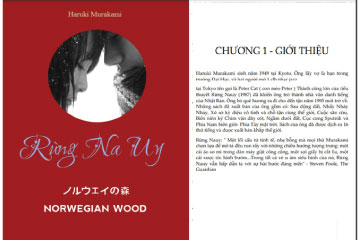
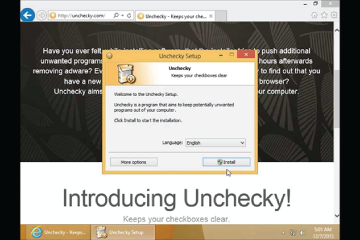

Bình luận của bạn